前言
本文以 Git Bash 终端为基础,来安装 Zsh终端和 powerlevel10k 主题,轻松易上手。
本文以 Windows Terminal 为例,也就是 Windows 11 中的 终端,Windows 10 没有的话,可以去应用商店搜索并下载。但这并不是必须的,你使用 Git Bash 也是可以的。
安装 git bash
下载 [windows版本git],一般来说,下载64位版本: 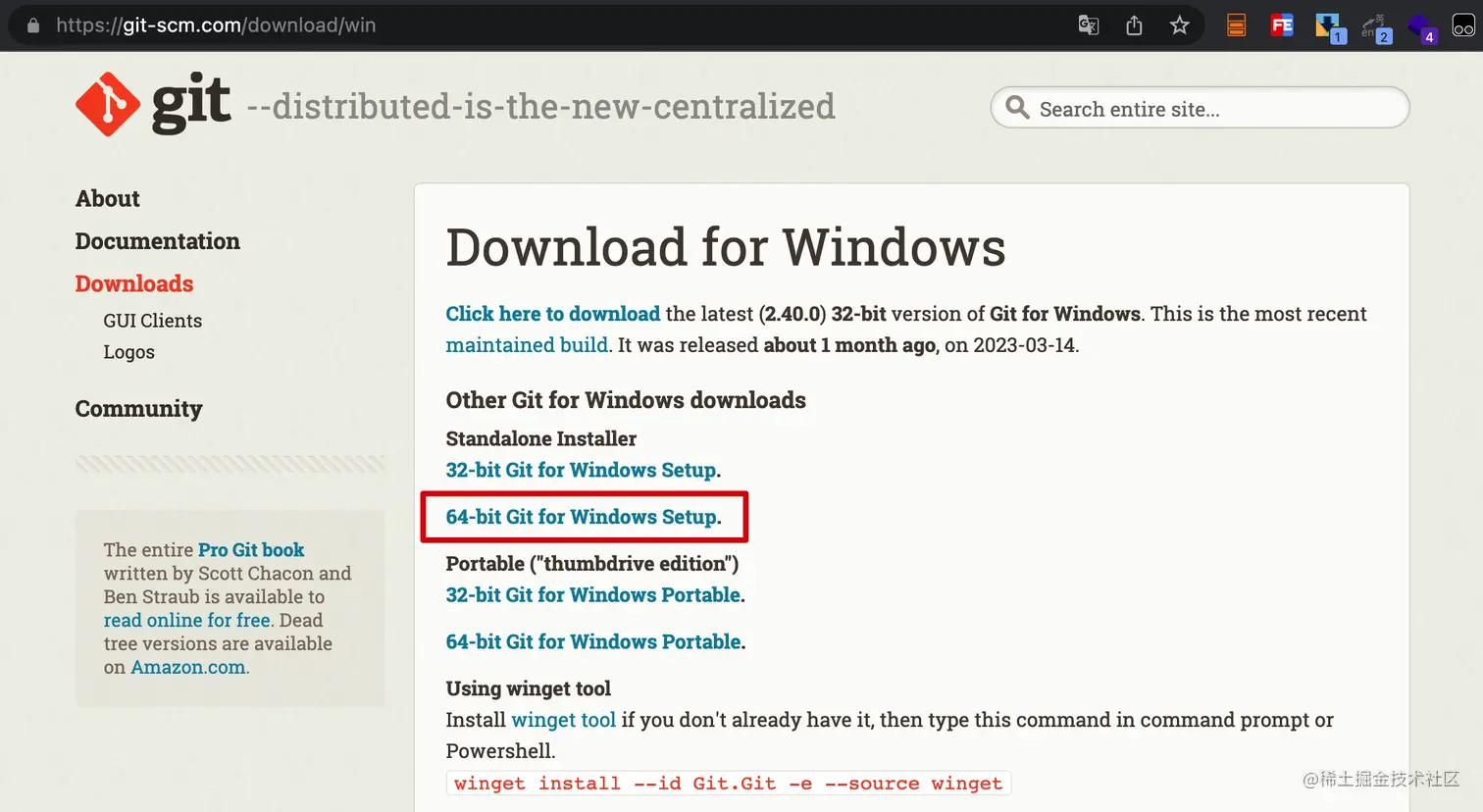
在安装的过程中,记得勾选 Add a Git Bash Profile to Windows Terminal (如果你不习惯使用window终端,喜欢使用 Git Bash,那么下面这几步可以跳过),之后的安装一直下一步即可: 
勾选是为了在 Windows Terminal(终端) 中能够使用 Git Bash,可以看一下,原本终端是没有 Bit Bash 选项的: 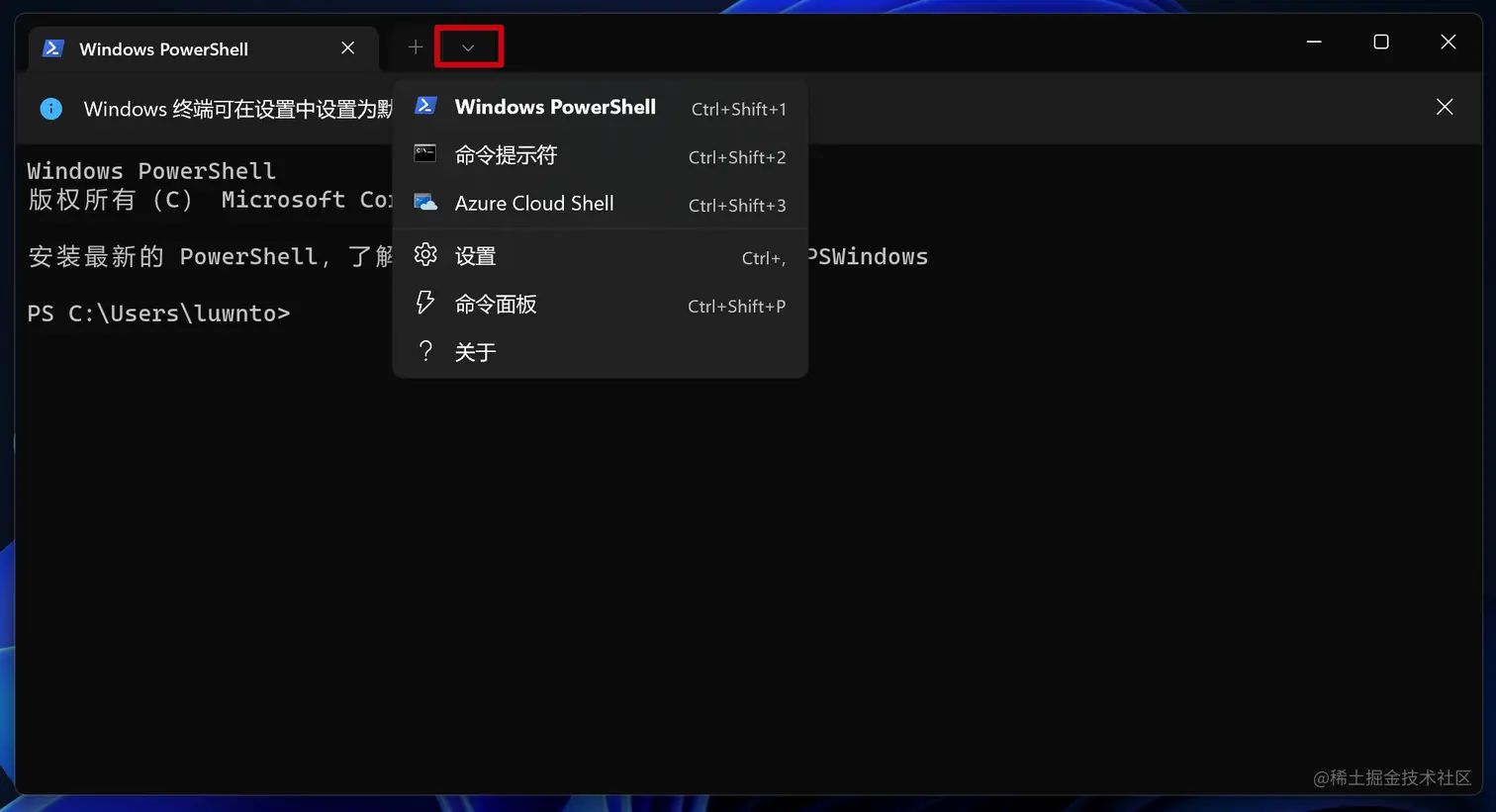
安装 git 之后,重新打开终端,在标签页选择项中就可以看到 Git Bash 的选择项了: 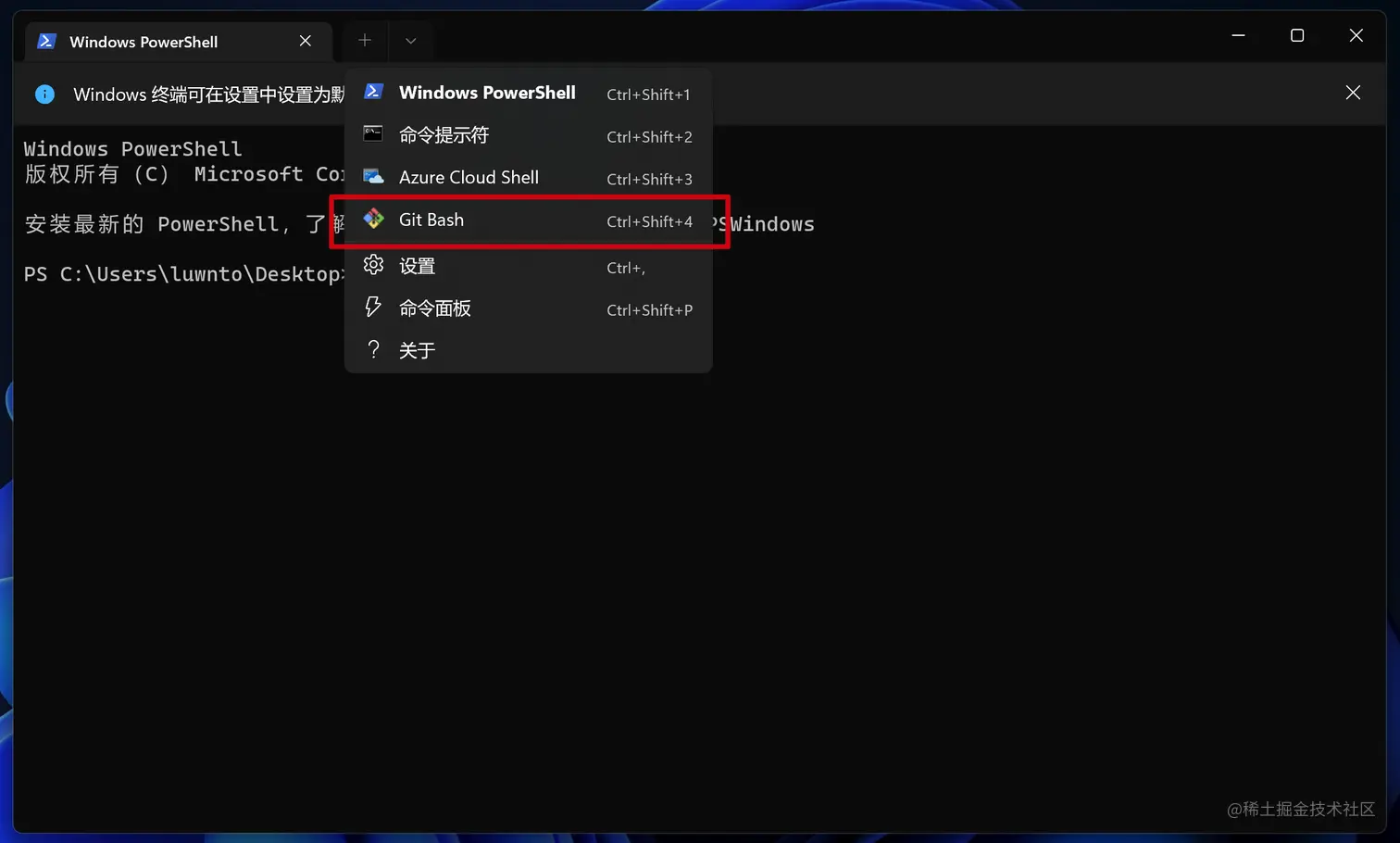
如果在安装
Git的时候勾选了这个选项,但是没有出现Git Bash选项的话,可能是Windows Terminal版本过低,在应用商店中搜索Windows Terminal,更新一下即可。
安装 zsh
下载 zsh安装包: 
将 zsh 安装包解压到 git 的安装根目录下,可以使用 7-Zip-zstd 解压: 
需要解压两次,第一次解压,解压到当前目录即可,得到 .tar文件: 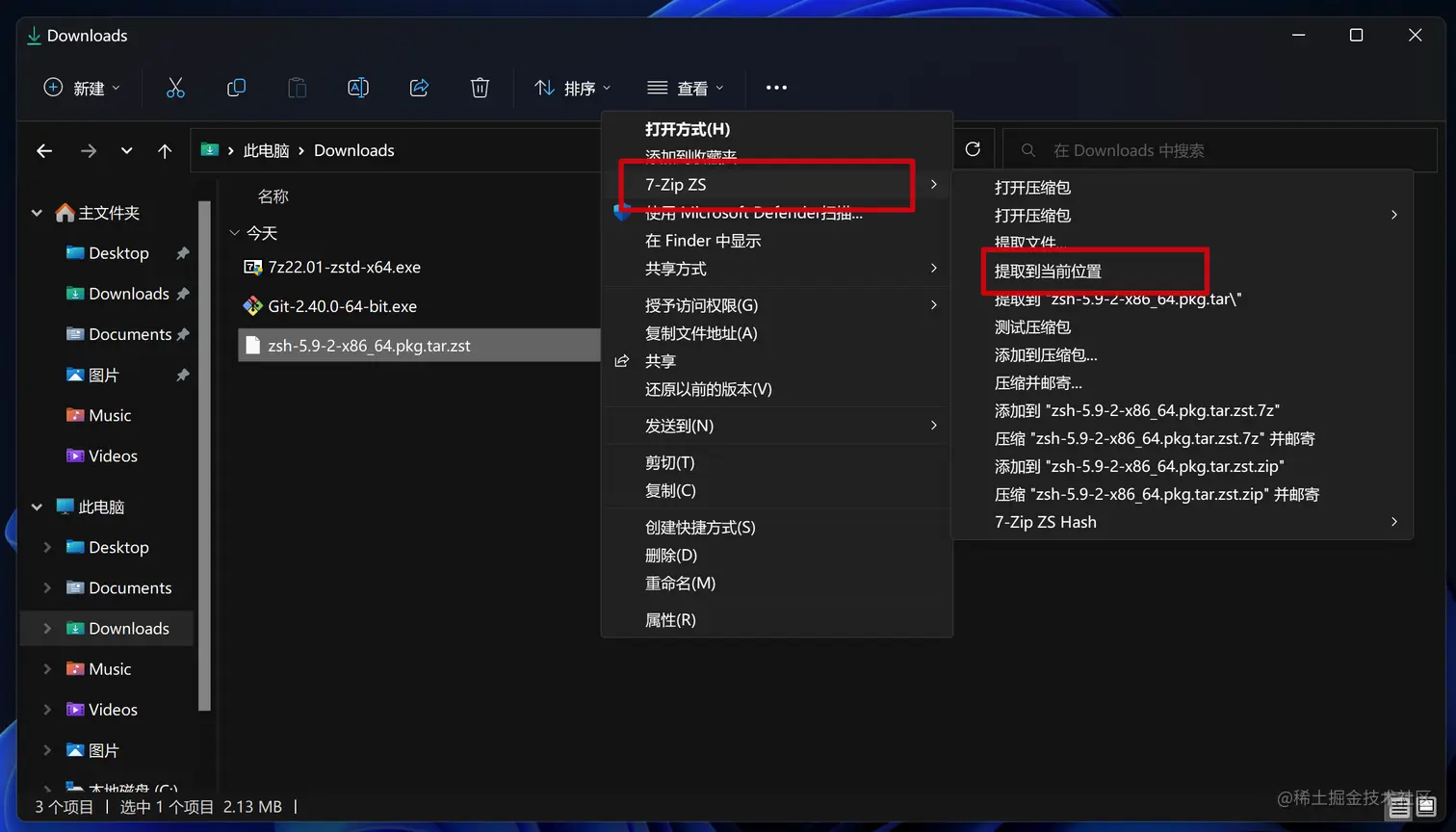
第二次解压 .tar文件到当前目录(直接解压到 git 安装目录可能会没有权限): 
移动解压后的文件到 git 安装目录即可,需要权限的话就授权,重名的话直接覆盖: 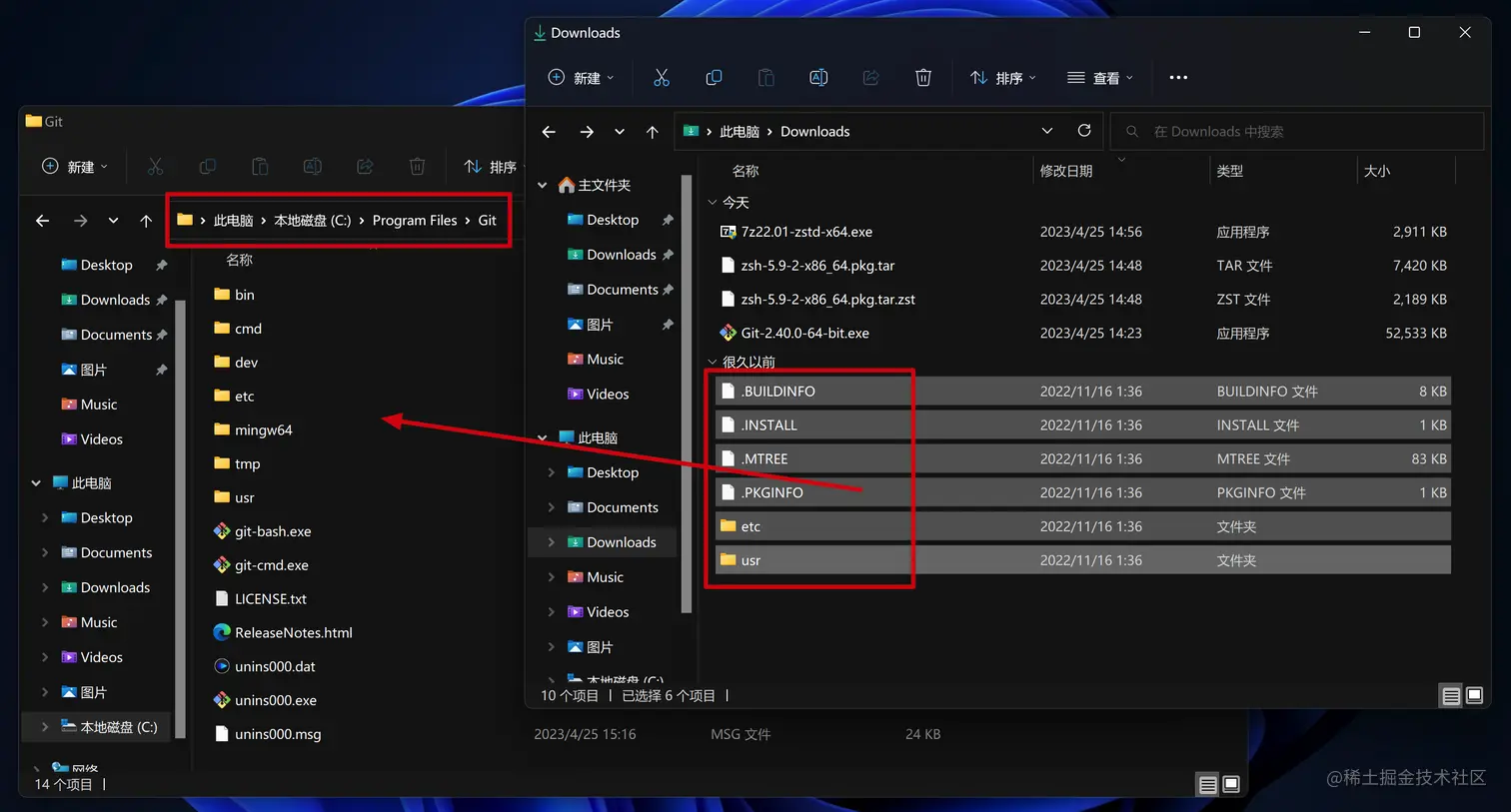
打开 Git Bash 标签页或者直接右键打开 Git bash 输入 zsh,出现下图则安装成功: 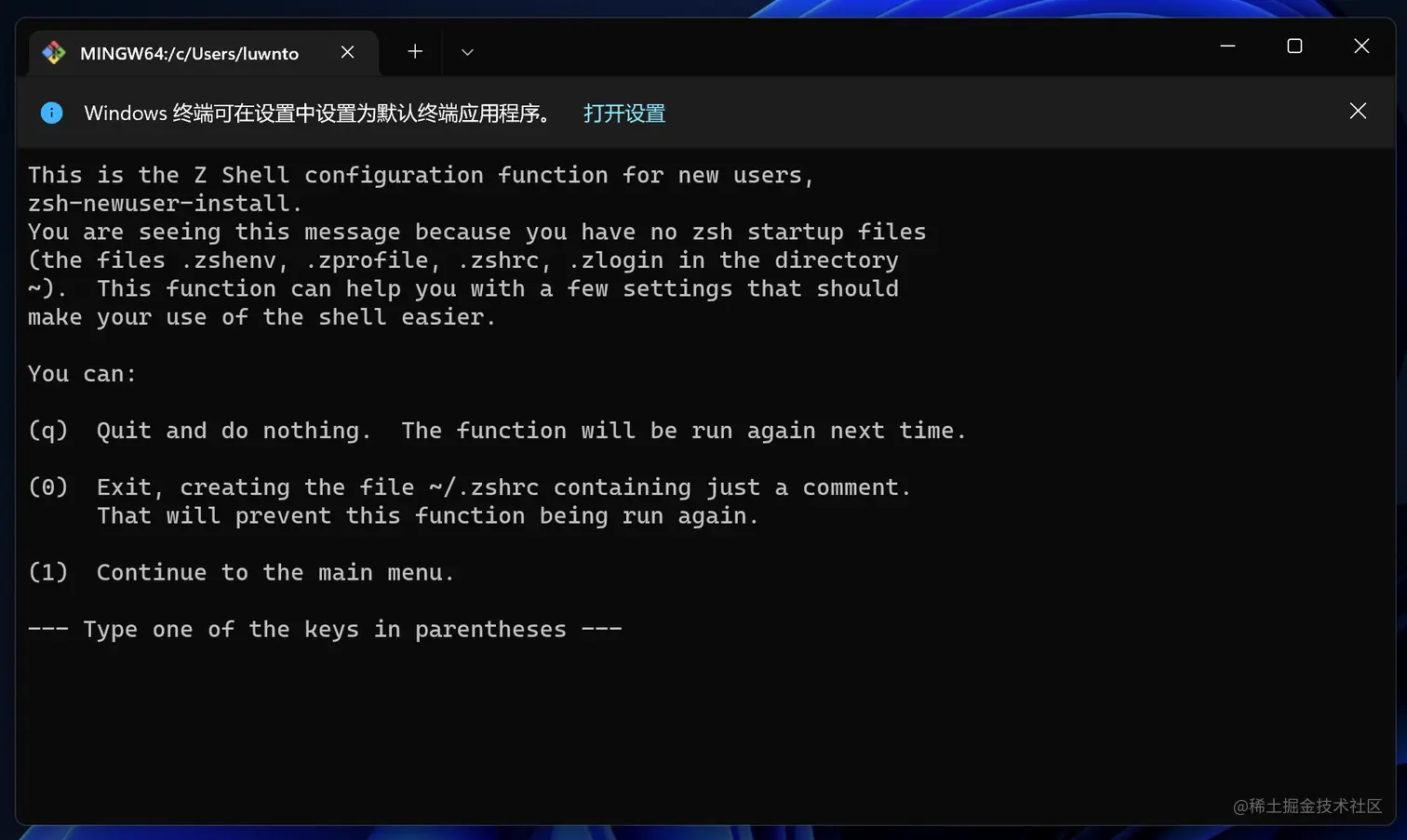 暂时先不进行其他设置,直接输入
暂时先不进行其他设置,直接输入 0 结束并生成 .zshrc 配置文件即可。
由于现在没有安装 zsh 主题,可以这样区分 bash 和 zsh,bash的光标在第二行,zsh的光标在同一行: 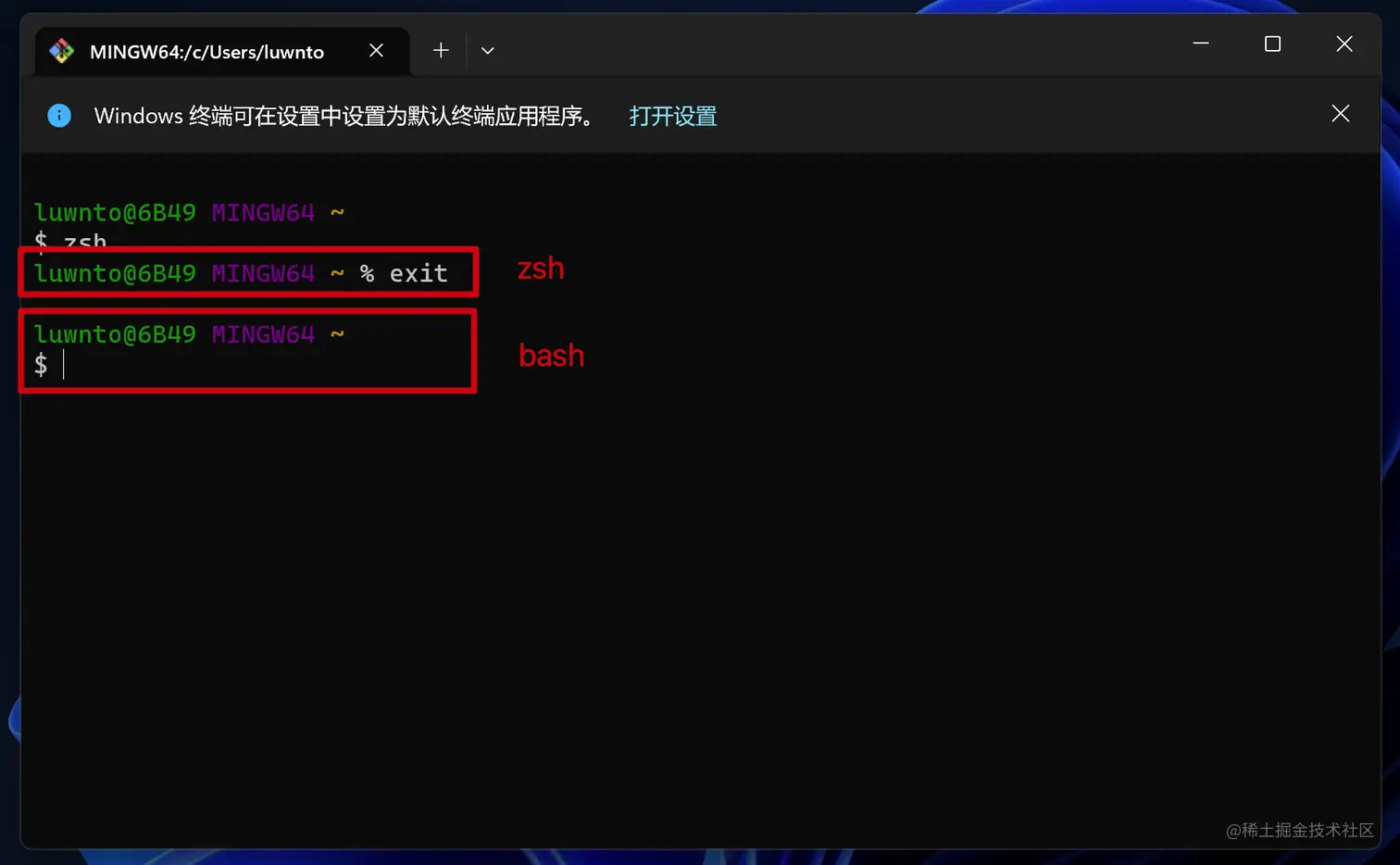
设置默认启动
设置 Git Bash 默认使用 Zsh
每次打开 Git Bash 终端,你会发现默认还是 Bash 终端,而不是 Zsh,可以通过编辑 Bash 终端的配置文件 .bashrc 来实现默认使用 Zsh,在 Git Bash 终端中输入命令:
vim ~/.bashrc
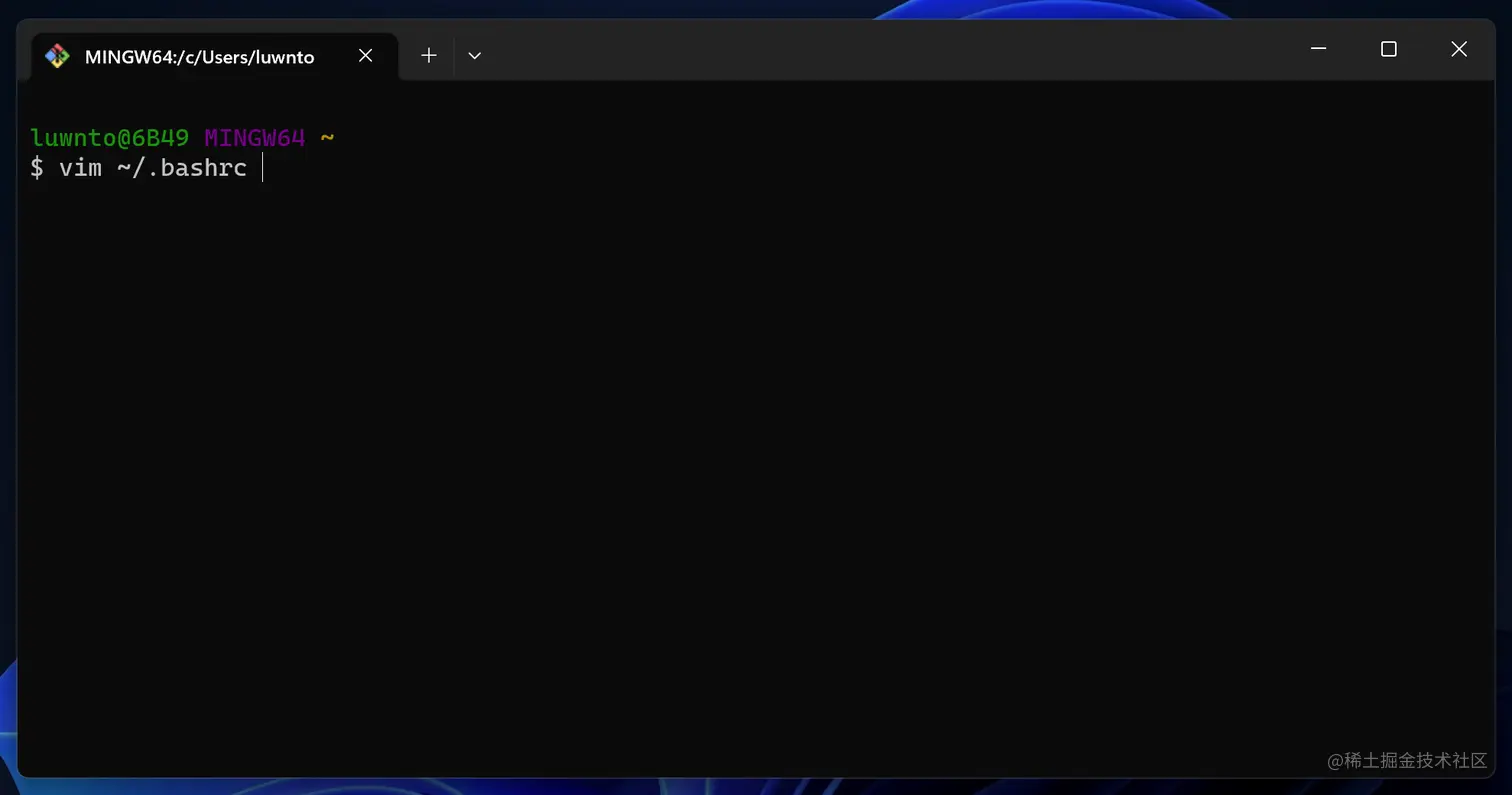
Vim 默认是命令模式,你可以直接将配置内容粘贴进去,然后输入冒号 : 进入尾行模式,在尾行模式输入小写 wq 最后按回车键,保存退出:
if [ -t 1 ]; then
exec zsh
fi
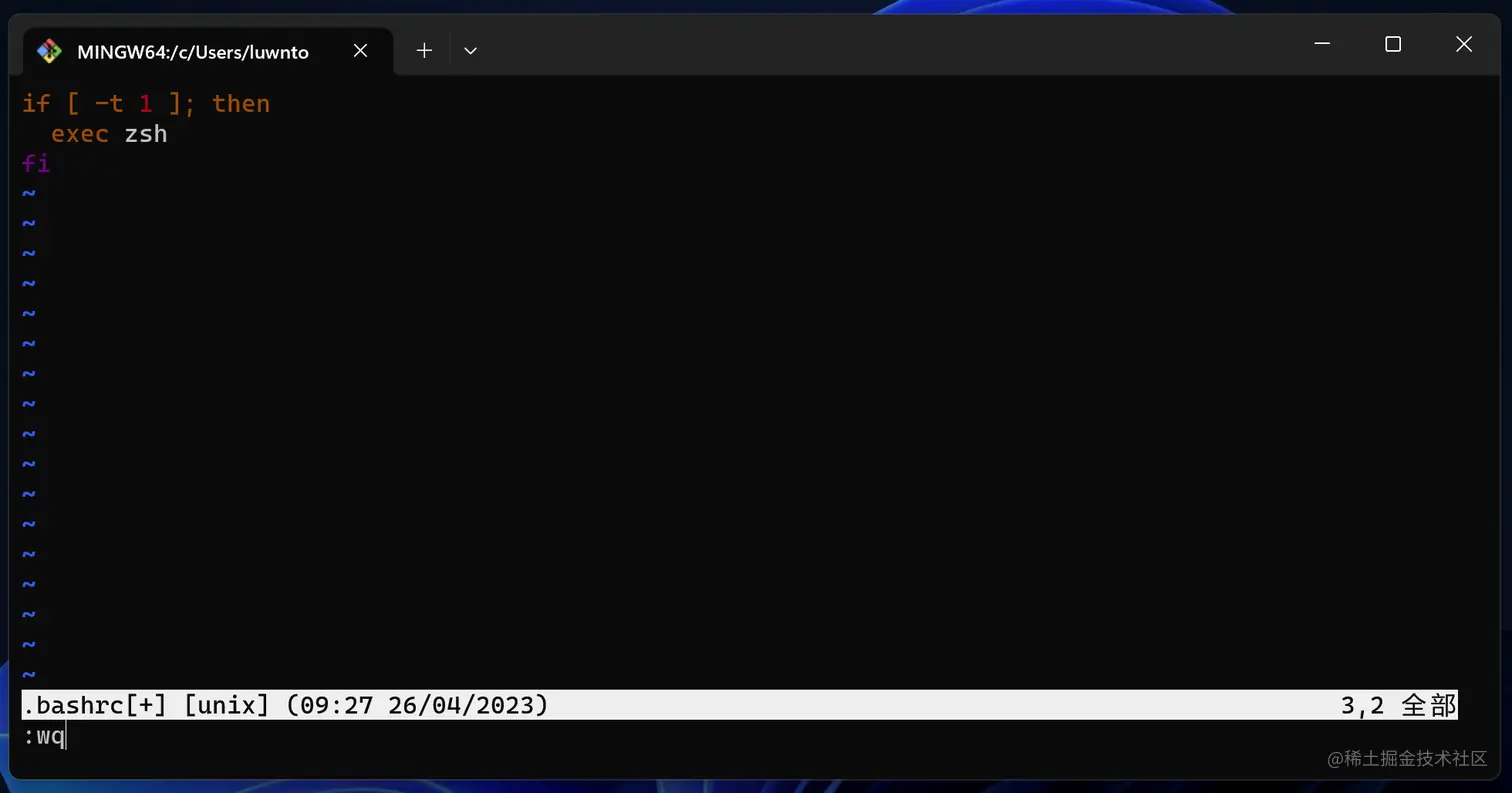
也可以在 vim 命令模式按小写
i进入插入模式,之后粘贴或写入内容,按Esc退出插入模式,然后输入冒号:进入尾行模式,在尾行模式输入小写wq最后按回车键,保存退出
之后再打开 Git Bash 终端,默认就会使用 Zsh 了。第一次可能有一个警告:大概是找不到 ~/bash_profile 等一些文件,可以忽略,以后不会再出现了。
设置 Windows Terminal 默认使用 Git Bash
每次打开 Windows Terminal 默认使用的是 Windows PowerShell,要改为默认使用 Git Bash,在设置里面进行设置即可。在更多选项中点击设置,或者右键标题栏空白处再点击设置,设置 Git Bash 为默认终端: 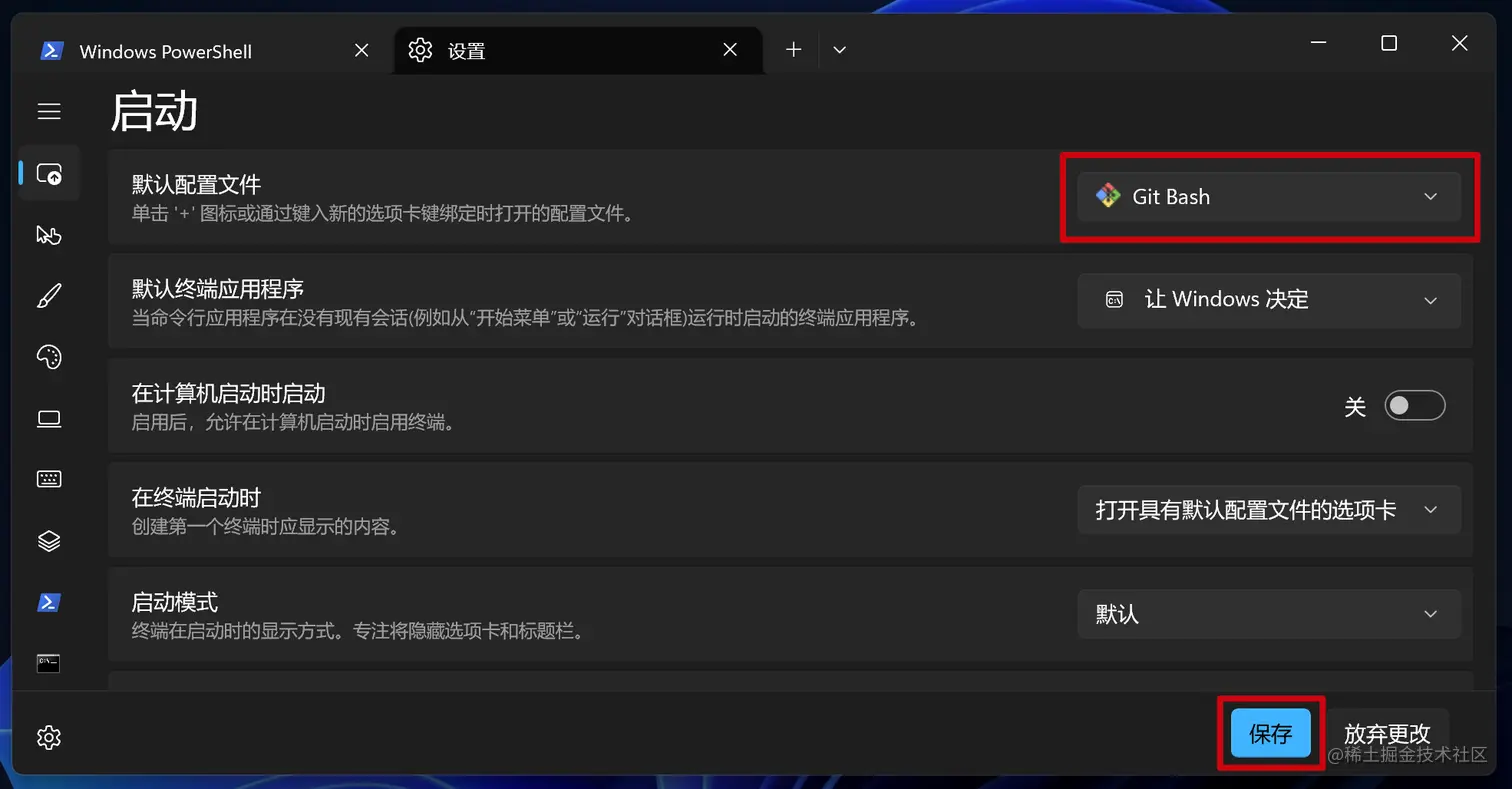
安装 Oh My Zsh
在安装好 Zsh 终端之后,看起来跟 Bash 终端并无太大的区别,我们也没有进行设置。而 Oh My Zsh 可以用于管理 Zsh配置。它捆绑了数千个有用的功能、助手、插件、主题等。
在命令行输入命令并按回车执行:
sh -c "$(curl -fsSL https://raw.githubusercontent.com/ohmyzsh/ohmyzsh/master/tools/install.sh)"
出现下图的内容就是安装成功了,如果出现错误,或长时间没有响应,多试几次即可: 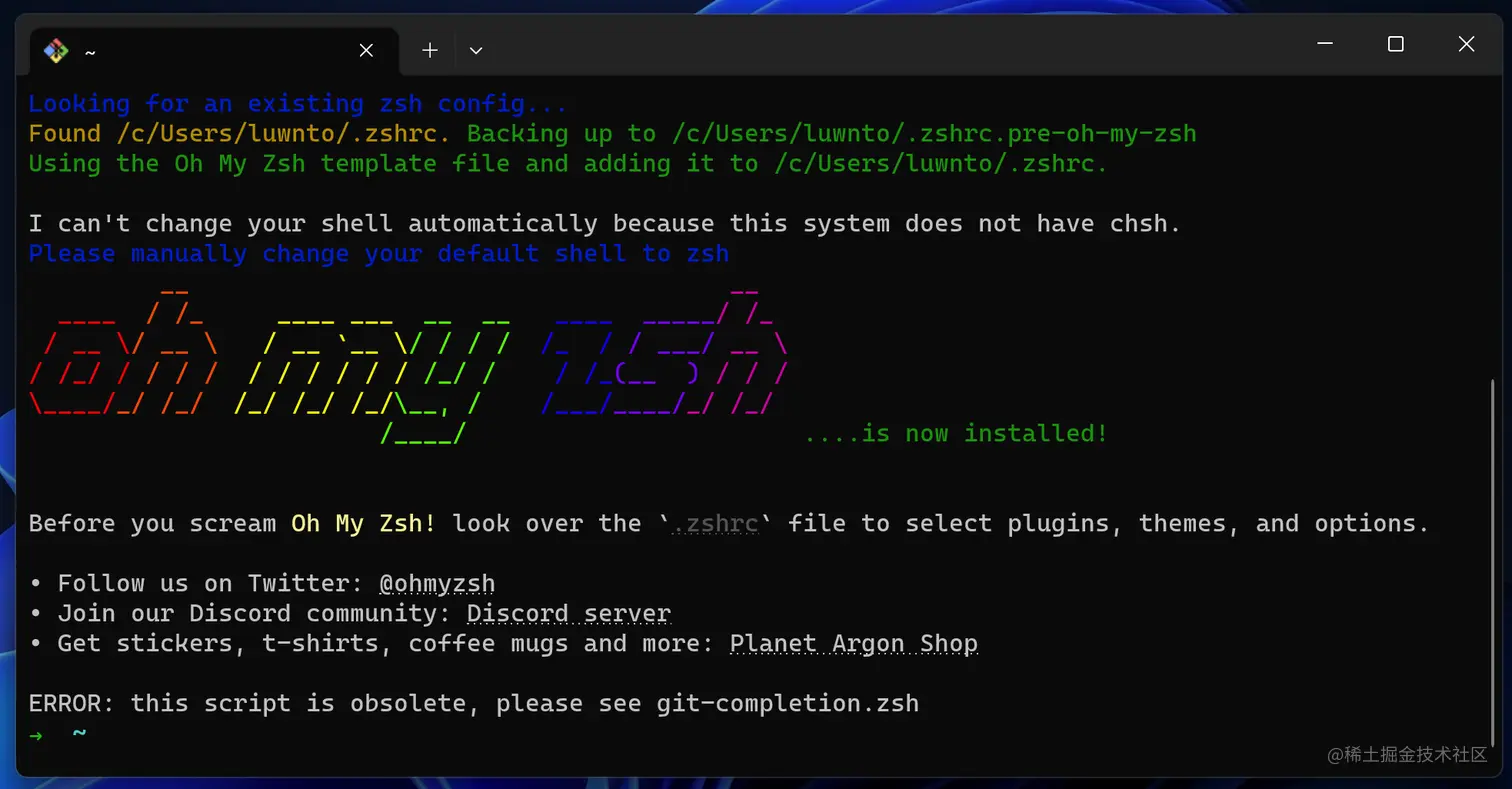
最后一行的
ERROR可以忽略
配置 zsh
Zsh的配置文件在用户的家目录,文件是 .zshrc,编辑配置文件,可以对 Zsh进行一些定制化配置:
vim ~/.zshrc
编辑并保存配置文件之后,并不会立即生效,可以关闭所有终端重新打开,或者使用命令让配置生效:
source ~/.zshrc
配置主题
Oh My Zsh 安装默之后,默认使用主题是 robbyrussell,可以修改 .zshrc 配置中的 ZSH_THEME 字段,所有可用主题可参考ohmyzsh官方文档,这里先配置一下我个人比较喜欢的主题: 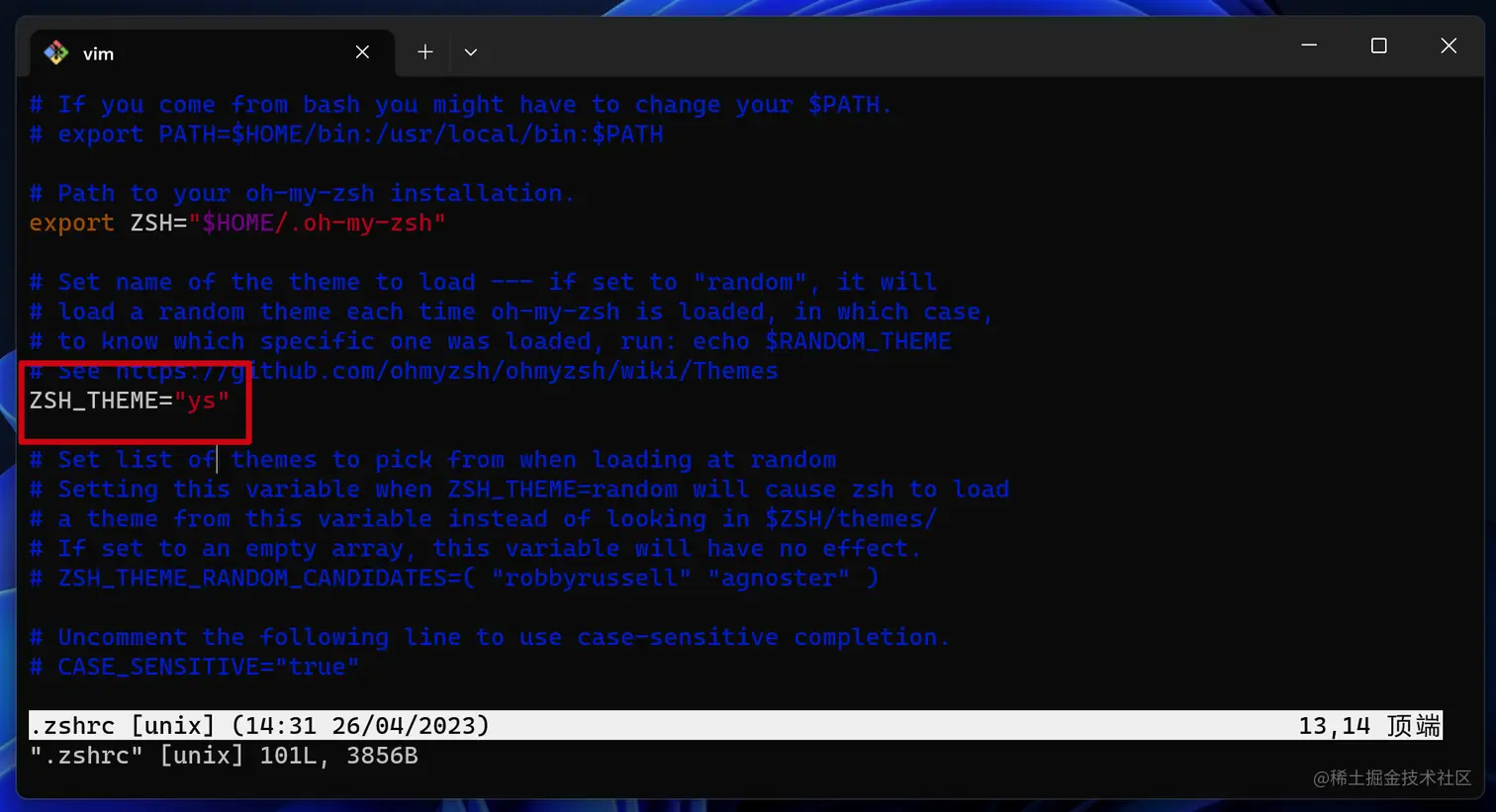
配置插件
通过使用插件,可以让 Zsh 的功能更加强大,Zsh 和 Oh My Zsh 自带了一些实用的插件,也可以下载其他的插件。 如 Zsh 自带 Git 插件,可以在命令行显示 Git 相关的信息,并提供了一些操作 Git 的别名:
gaa = git add --all
gcmsg = git commit -m
ga = git add
gst = git status
gp = git push
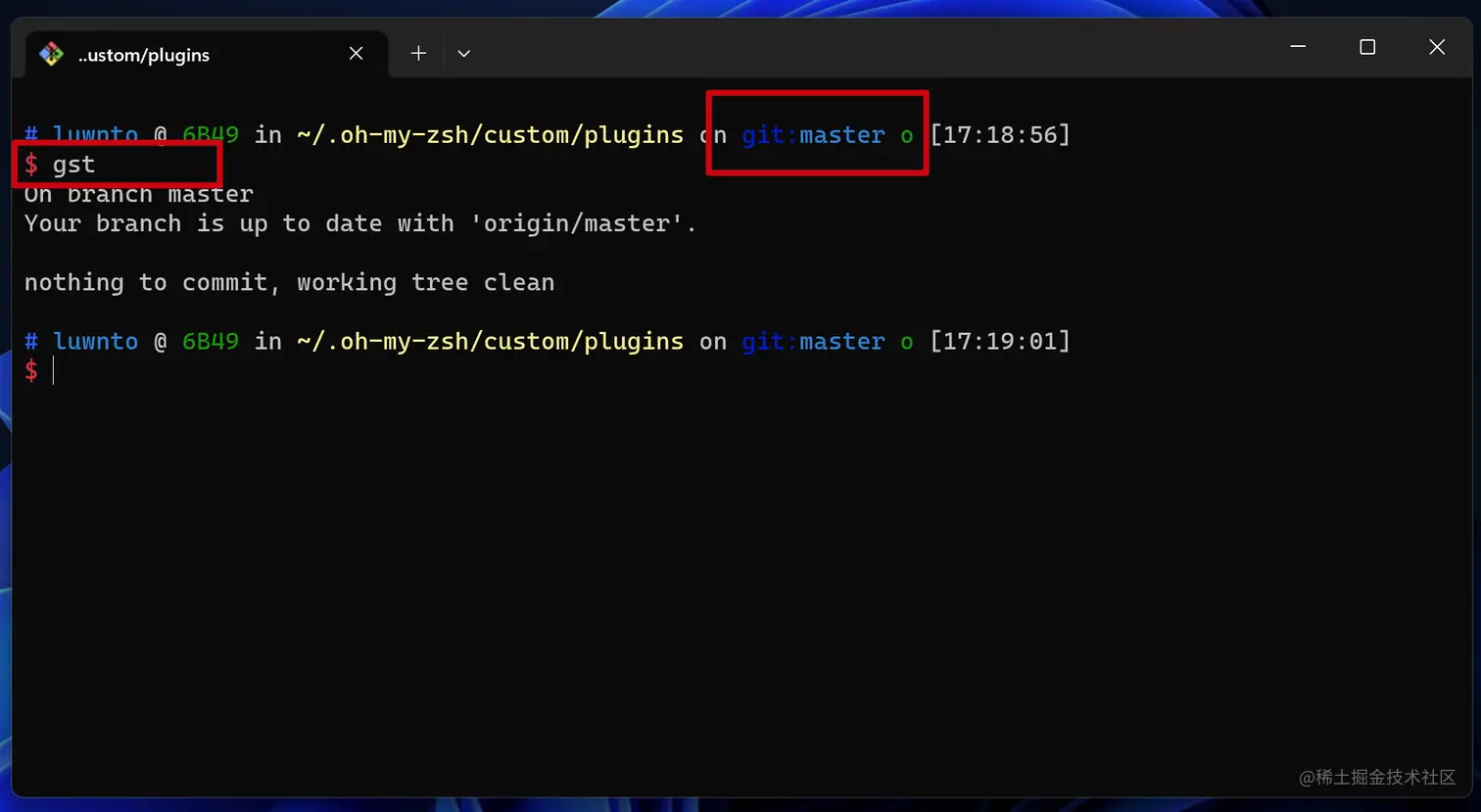
自动补全
zsh-autosuggestions 插件,可以在你历史指令中找到与你当前输入指令匹配的记录,并高亮显示,如果想直接使用,可以直接通过右方向键补全。 安装插件,在终端分别执行下面两条命令:
cd ~/.oh-my-zsh/custom/plugins
git clone https://github.com/zsh-users/zsh-autosuggestions ${ZSH_CUSTOM:-~/.oh-my-zsh/custom}/plugins/zsh-autosuggestions
插件下载完成之后,编辑 ~/.zshrc 配置文件,修改插件相关配置项:
vim ~/.zshrc
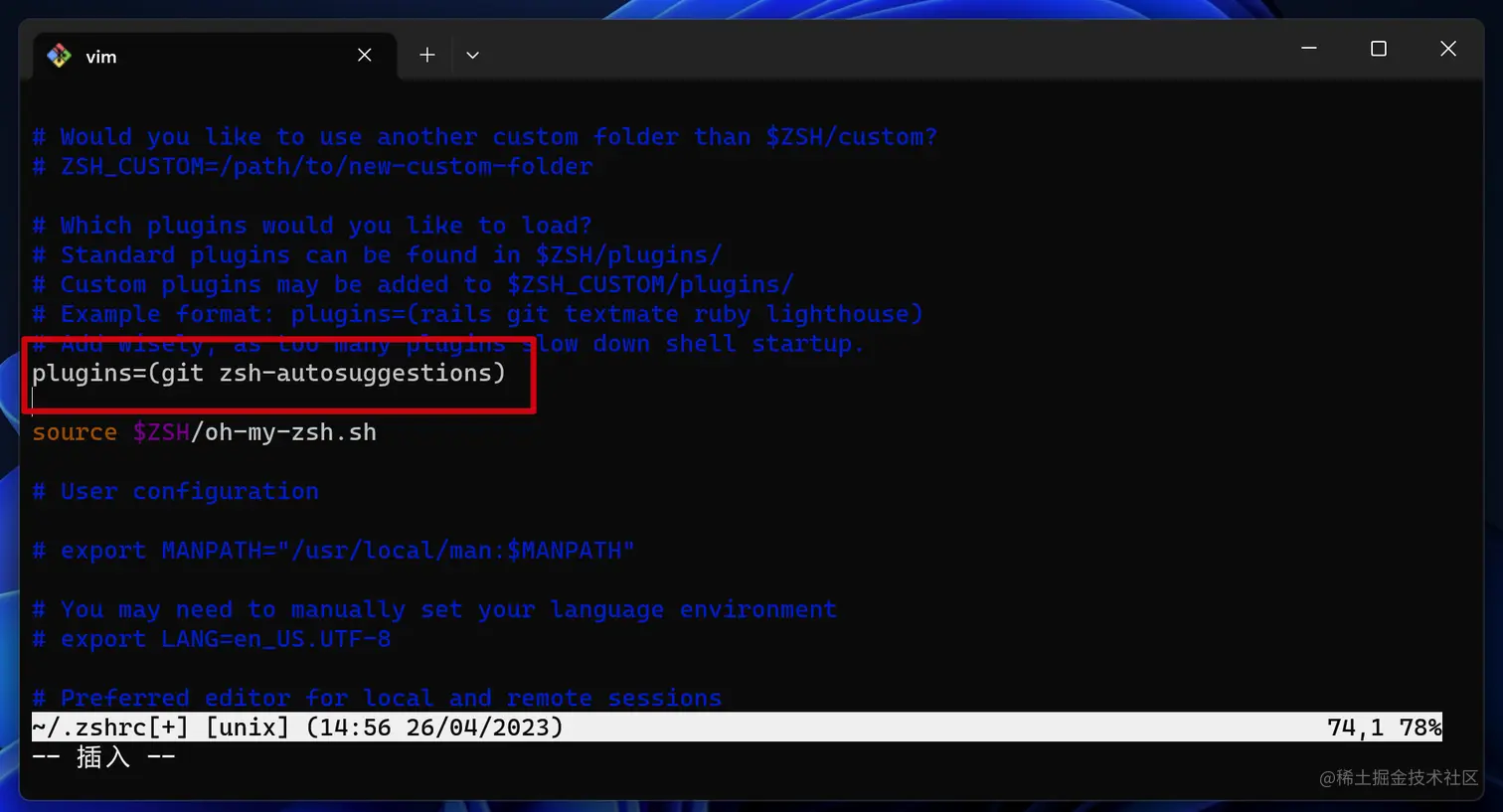
保存退出之后,记得使用命令 source ~/.zshrc 重载配置。该插件生效之后,在使用命令的时候,就会匹配我们使用的命令,右键可以直接补全: 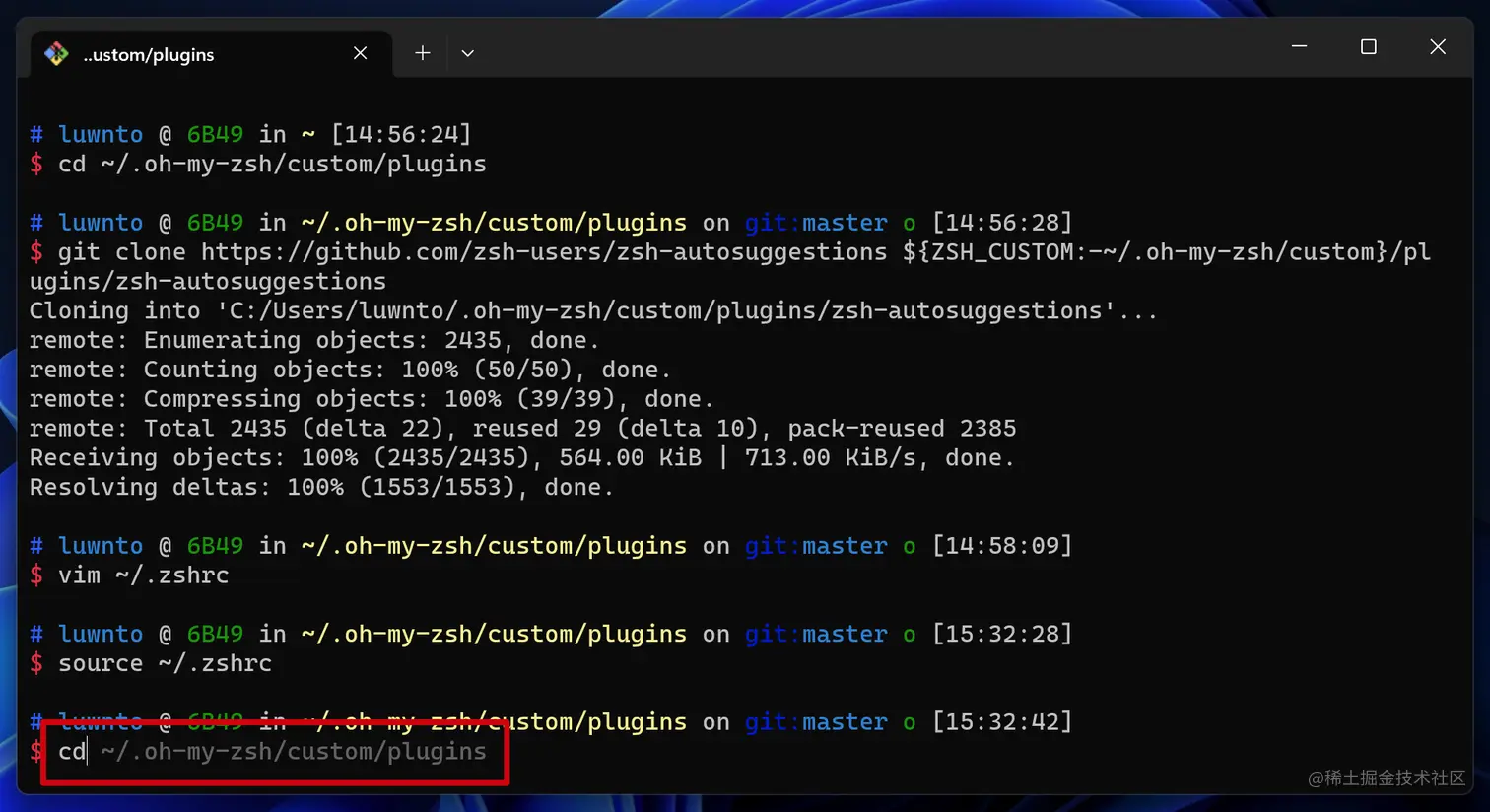
如果你不喜欢提示默认的浅灰色,可以在 ~/.zshrc 中修改(没有配置项就添加),更多配置可以参考zsh-autosuggestions官方文档:
ZSH_AUTOSUGGEST_HIGHLIGHT_STYLE="fg=#9fc5e8"
目录跳转
Zsh 自带有一个插件 z,可以让我们在访问过的目录中快速跳转,将该插件配置到 ~/.zshrc 文件中即可使用: 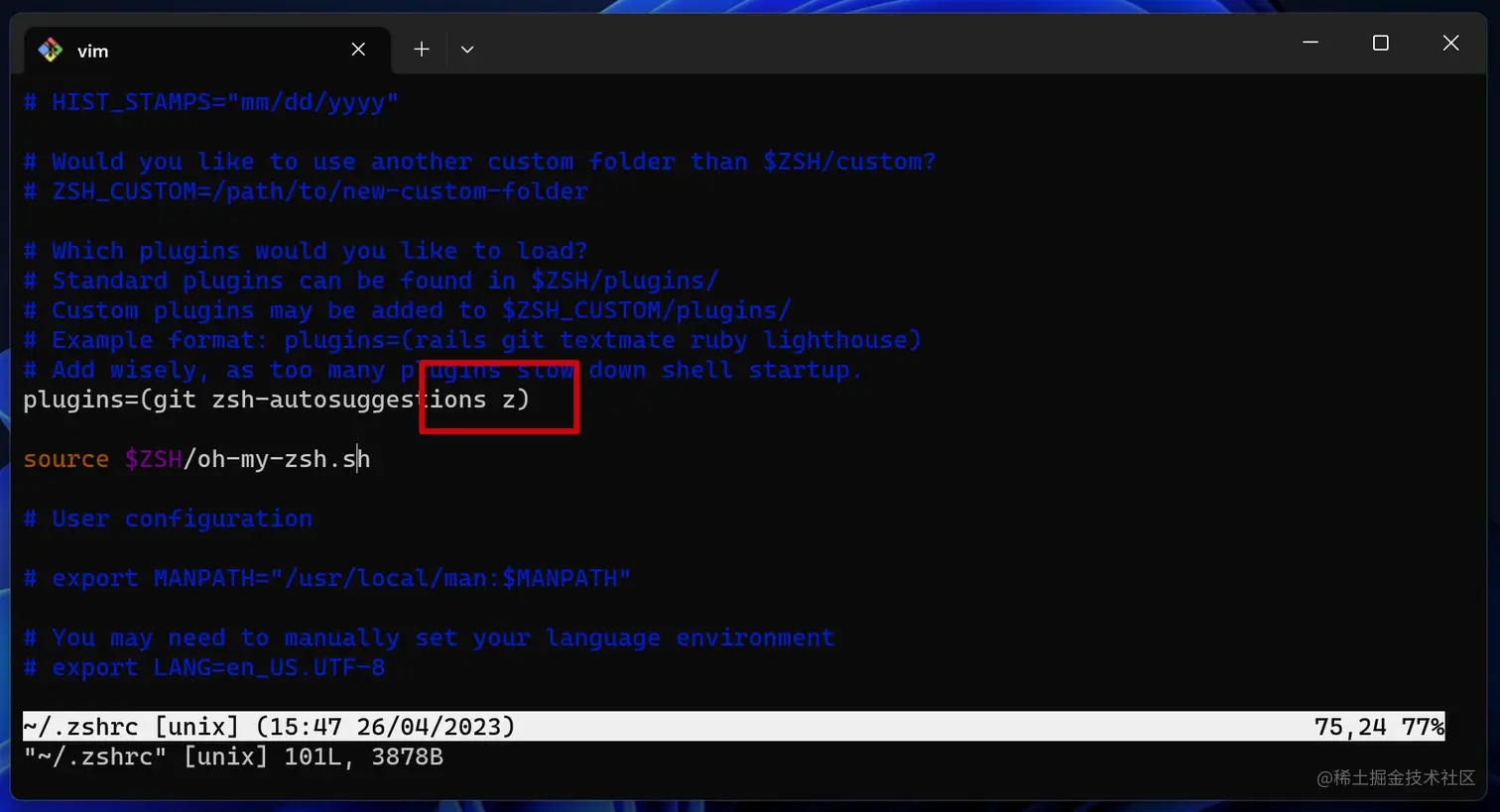
保存退出之后,重载配置,随意进入一些目录,之后再使用命令 z 就可以实现快速跳转,支持模糊匹配: 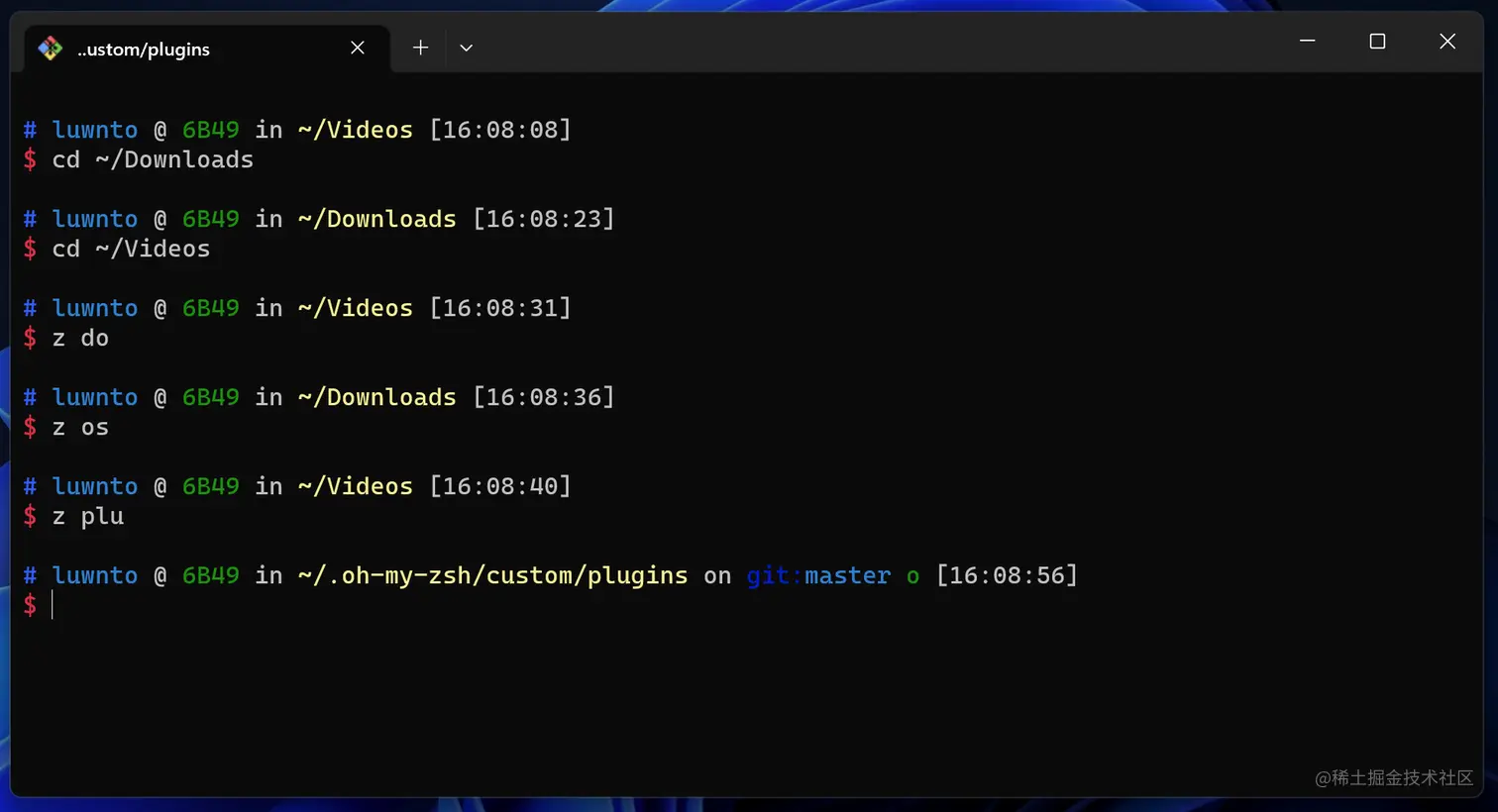
或许相比于 z,更多人会选择使用 autojump,如果是 Mac 或者 Linux 没什么问题,Windows 就不太建议折腾了。
设置 IDEA、Studio 默认使用 Zsh
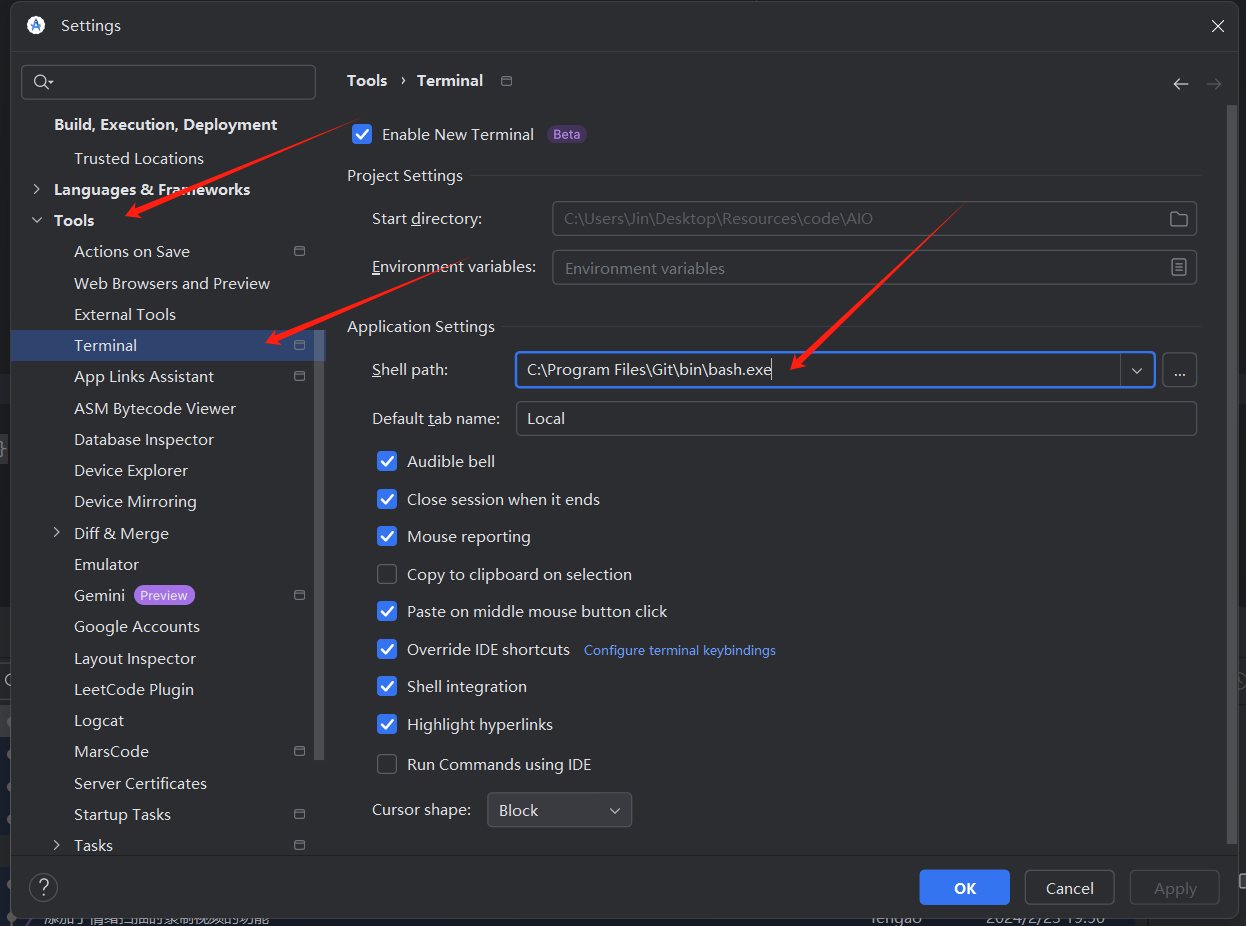
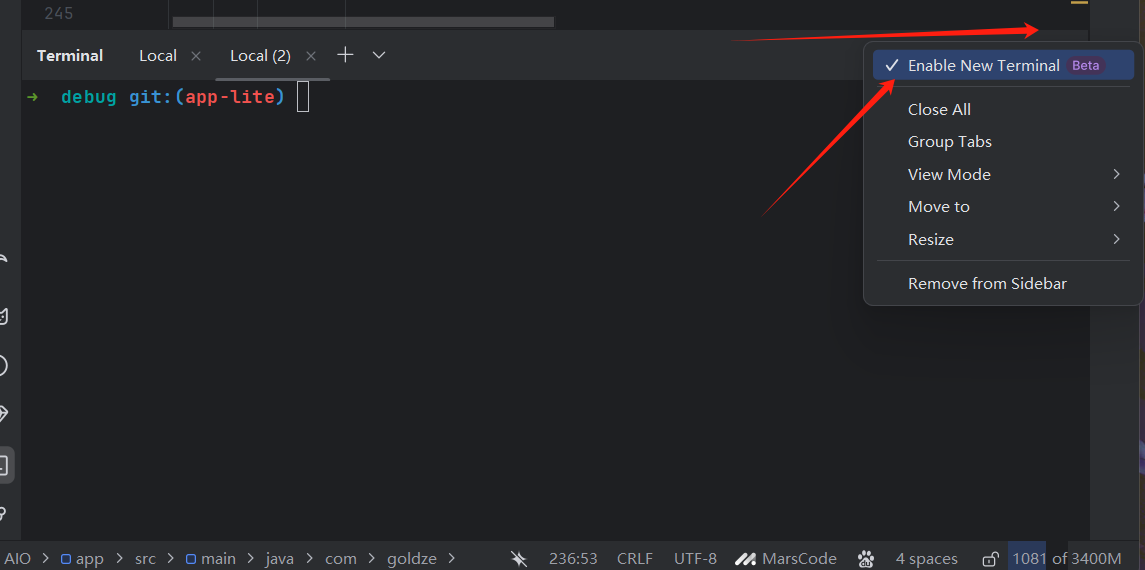
重启 IDE 生效即为最新 Terminal
